Installing Pybricks
Now that you’ve decided to use Pybricks, it’s time to open the Pybricks app and install the Pybricks firmware on your hub.
If you prefer to get going right away, go to code.pybricks.com. Just follow the Welcome Tour under Help via the menu (). Otherwise, stick around and we’ll take you through the steps.
If you are using EV3, please visit the legacy instructions instead.
The Pybricks “App”
The Pybricks Code editor at code.pybricks.com is a web page that looks and feels like an app. It includes everything you need to create and run and programs, and manage your LEGO hub.
Once the page is fully loaded, you can use Pybricks offline. For more convenience, you can click to install as app. This creates an app shortcut for easy access to Pybricks.
Pybricks is saved offline in your browser. If you delete your browser data, you need internet access again to load Pybricks.
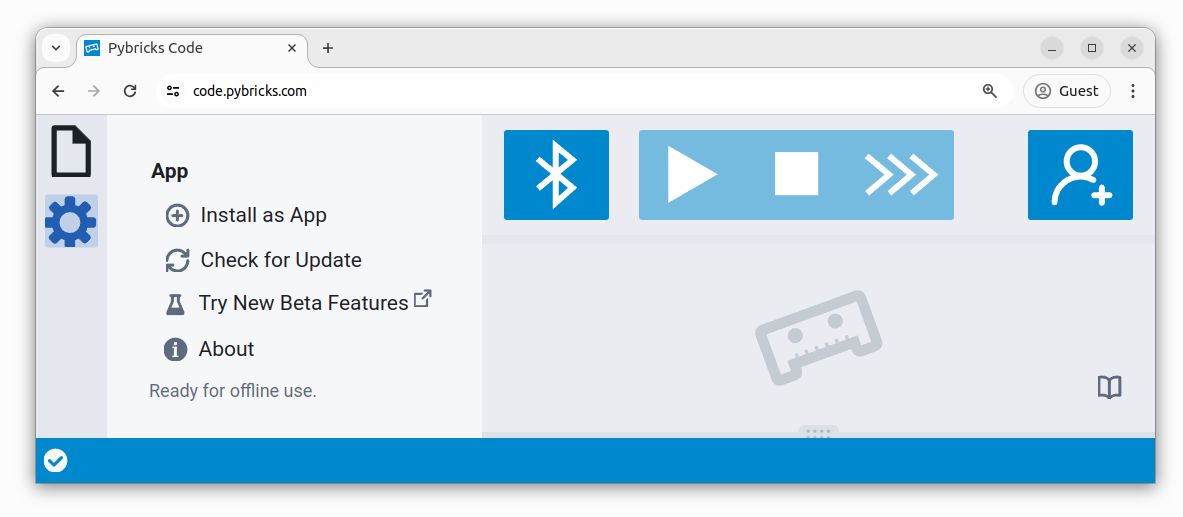
Why update the firmware?
You can think of your LEGO hub as a small computer. Just like your computer has an operating system (like Windows or MacOS) to run programs (like apps), the hub has firmware to run the programs that you make.
Out of the box, all LEGO hubs work in a different way. Pybricks makes them work the same using the Pybricks firmware.
This enables all the unique features that Pybricks is known for, such as compatibility with all motors and sensors, improved robot navigation, saving your program on the hub, and so on.
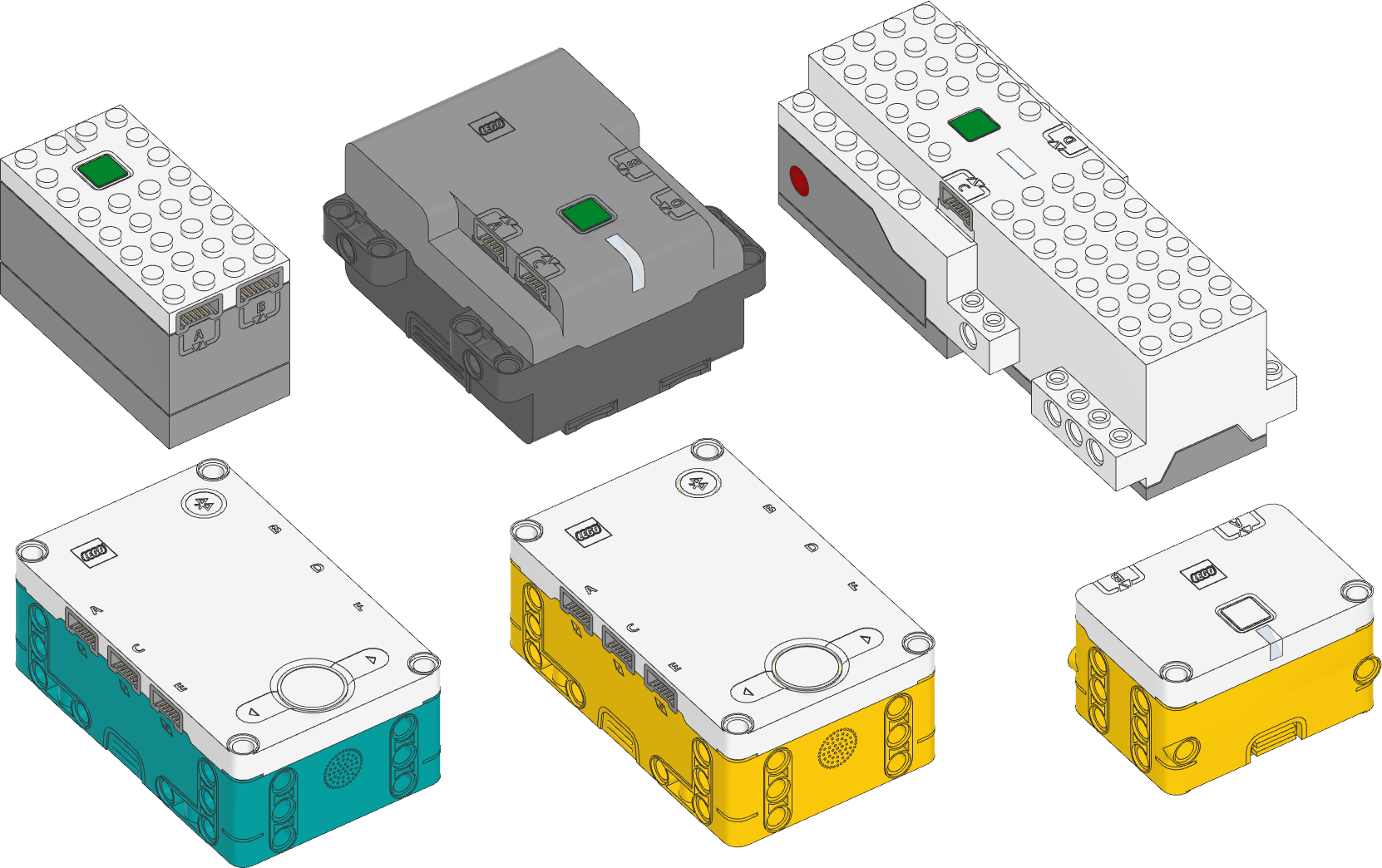
Fortunately, installing the Pybricks firmware is easy. You can recover to the original firmware at any time. If you have any doubts about the installation process, you can always try the recovery process first, just to be sure.
Installing Pybricks on the hub
You can install Pybricks on any of the hubs shown above. To get started, go to code.pybricks.com, open the tools menu (), and click install Pybricks firmware:
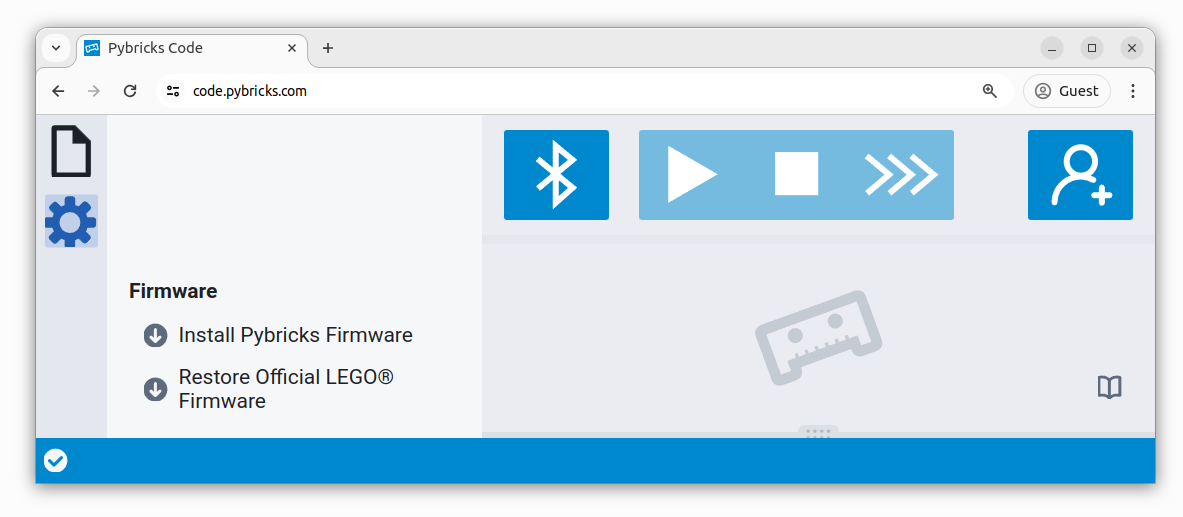
Then follow the on-screen instructions in five steps:
- Select your hub type and click next.
- Here you’ll see the various software licenses used in the firmware. Once you’ve read and accepted them, click next.
- If you have more than one hub, choose a unique name to tell them apart later. Click next. (Classroom tip: Use easy to remember names such as animals or city names. Add matching stickers or labels to each hub.)
- Here you’ll see the instructions to put your hub in update mode. You can watch the video to see what each step looks like. On some computers, you’ll see additional instructions to install an extra driver. Click install.
- You’ll get a popup window to connect to your device. Once you do, the update begins and you’ll see an installation progress bar.
Restoring the original firmware
The Pybricks installation process works just like a normal LEGO firmware update. This is why restoring the original is so easy.
To recover the LEGO firmware, go to code.pybricks.com, open the tools menu (), and click Restore official LEGO firmware. Choose your hub and follow the on-screen instructions.
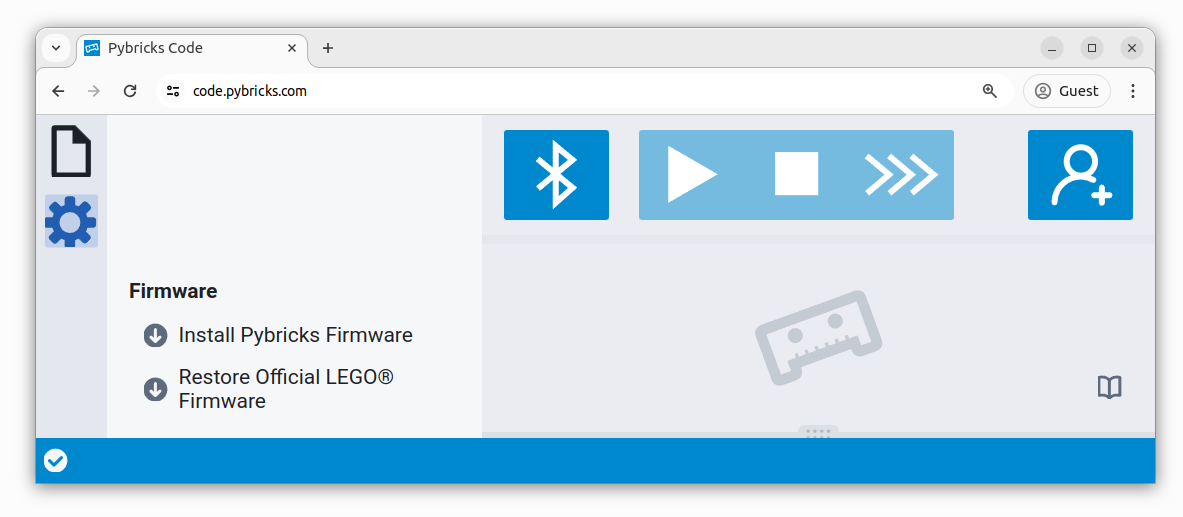
Troubleshooting connectivity
If connectivity issues arise, you’ll usually see a notification popup that describes the problem. Be sure to follow the indicated instructions. If that does not help, follow the instructions below.
-
You should not attempt to connect to the hub via your computer’s settings menu. If you already did, just remove the hub from there and try again via the app instead.
-
You can refresh the app by pressing Ctrl + F5.
-
If connection issues continue to persist, please describe the problem on our forum. Additional Bluetooth troubleshooting advice is available here.
-
Using other Bluetooth devices at the same time can cause interference resulting in errors in Pybricks Code, particularly Bluetooth keyboards/mice. Be sure to turn off any unused devices for the best experience.
-
Many Bluetooth adapters on Windows have compatibility issues. We have had the best results with adapters that used the generic Microsoft Bluetooth drivers such as adapters that use Cambridge Silicon Radio (CSR 4.0) chips. You can help by reporting known working (and not working) adapters here.
Trying new beta features (optional)
Most users should use code.pybricks.com, which is the stable version. If you are connected to the internet, app updates will automatically load when they become available.
If you are curious about trying the latest fixes or features before they are finished, you can do so by clicking on try new beta features. This opens a separate window, with separate projects.
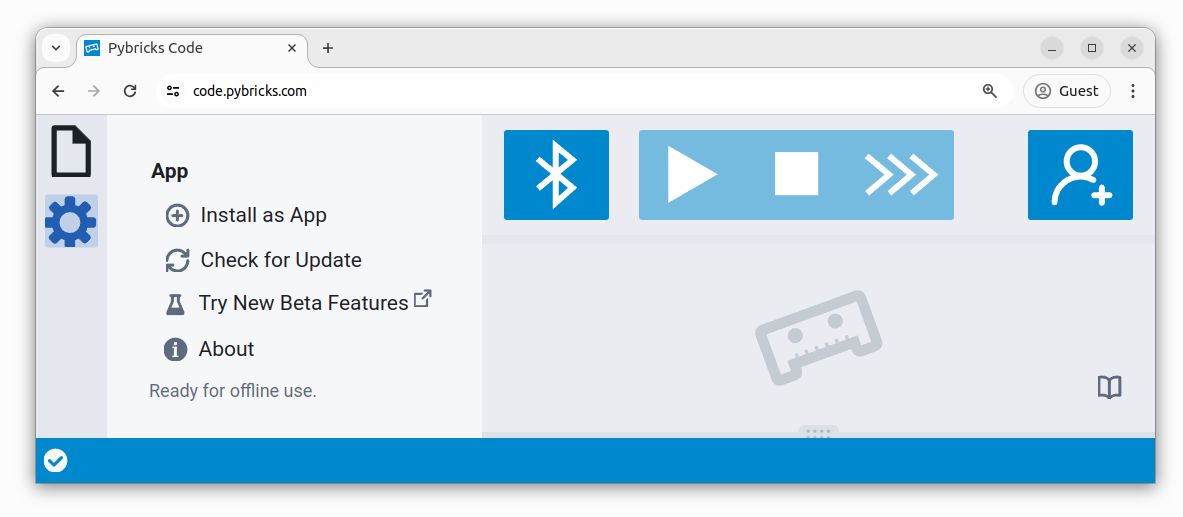
If you use block coding with a license code, you can sign in to both versions at the same time.
You may be prompted to install a new beta firmware version as well. The installation procedure works the same. When you go back to the stable version, you can install its corresponding firmware again.
Trying the nightly version (optional)
Advanced users and contributors who want to help test the latest features can install a custom firmware. To do so, first start the firmware installation as usual.
Instead of selecting a hub on the first dialog, choose Advanced and select your zip file with the firmware. You can use the latest experimental firmware files or the source code to build your own.