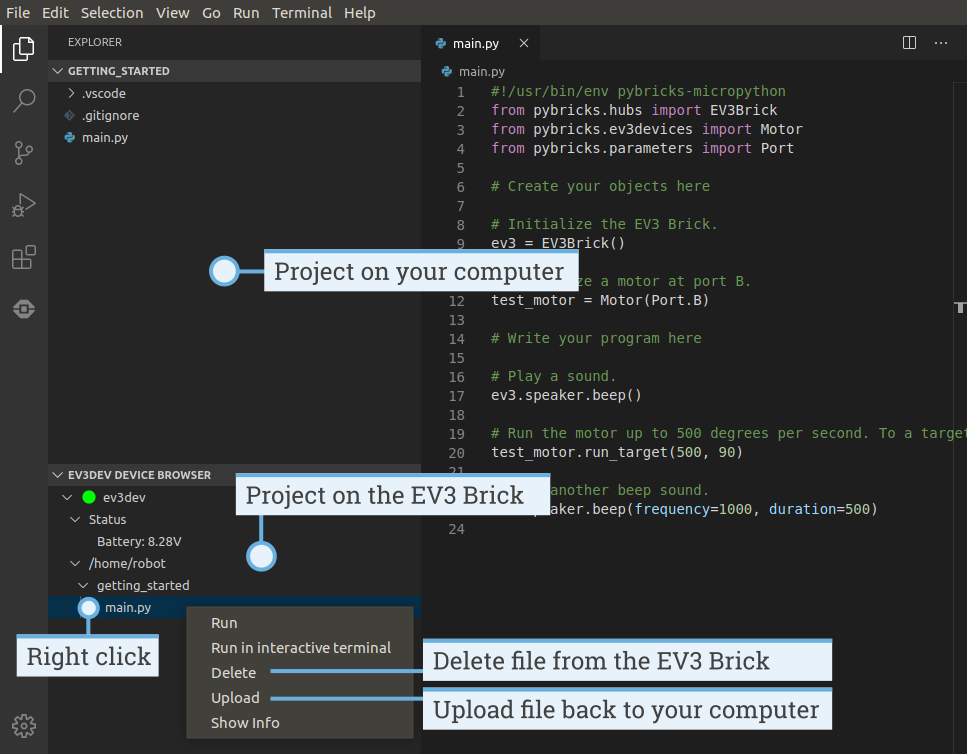Running EV3 MicroPython Programs
Now that you’ve set up your computer and EV3 Brick, you’re ready to start writing programs.
To make it easier to create and manage your programs, let’s first have a quick look at how MicroPython projects and programs for your EV3 robots are organized.
Programs are organized into project folders, as shown below.
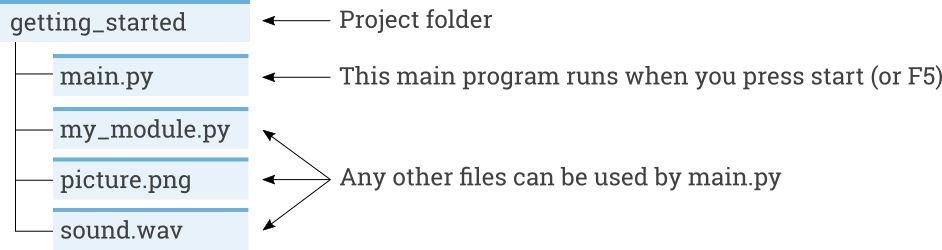
A project folder is a directory on your computer that contains the main program (main.py) and other optional scripts or files. This project folder and all of its contents will be copied to the EV3 Brick, where the main program will be run.
This page shows you how to create such a project and how to transfer it to the EV3 Brick.
Creating a new project
To create a new project, open the EV3 MicroPython tab and click create a new project, as shown below. Enter a project name in the text field that appears and press Enter. When prompted, choose a location for this program and confirm by clicking choose folder.
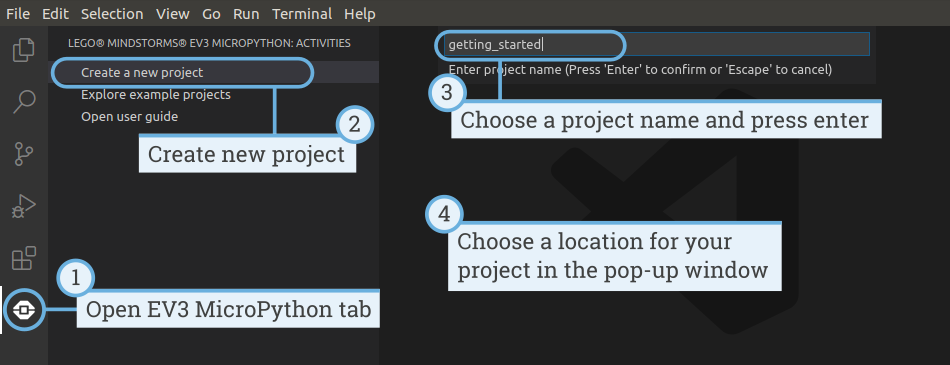
When you create a new project, it already includes a file called main.py. To see its contents and to modify it, open it from the file browser as shown below. This is where you’ll write your programs.
If you are new to MicroPython programming, we recommend that you keep the existing code in place and add your code to it.
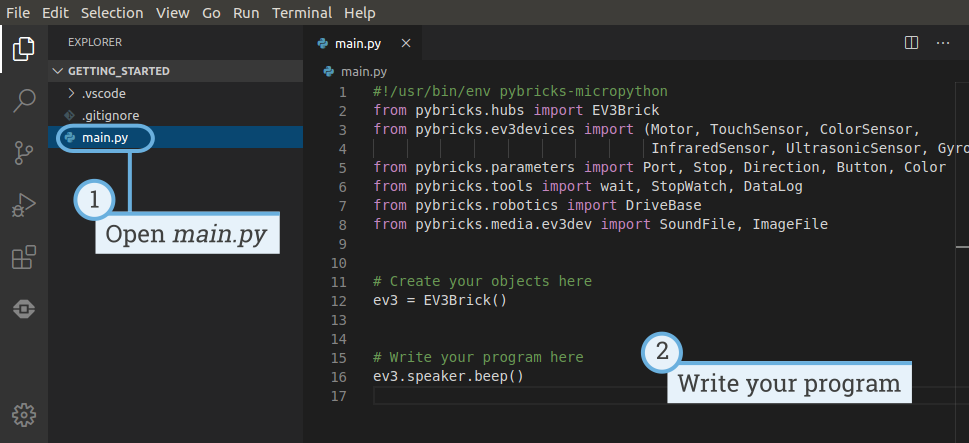
Opening an existing project
To open a project you created previously, click File and click Open Folder, as shown below. Next, navigate to your previously created project folder and click OK. You can also open your recently used projects using the Open Recent menu option.
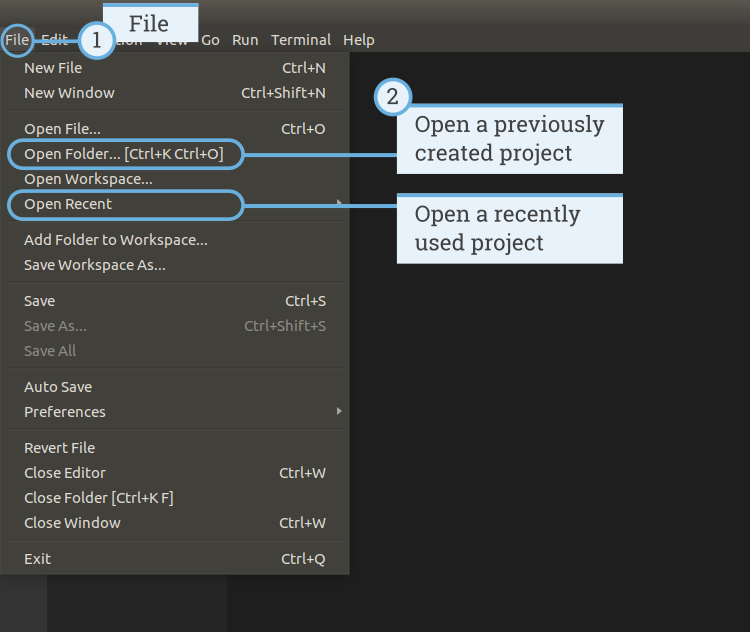
Connecting to the EV3 Brick with Visual Studio Code
To be able to transfer your code to the EV3 Brick, you’ll first need to connect the EV3 Brick to your computer with the mini-USB cable and configure the connection with Visual Studio Code. To do so:
- Turn the EV3 Brick on.
- Connect the EV3 Brick to your computer with the USB cable.
- Configure the USB connection as shown below.
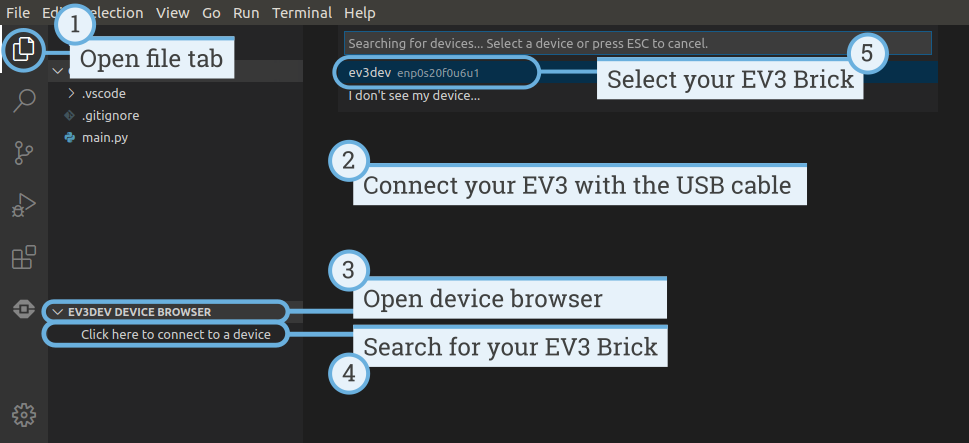
Downloading and running a program
You can press the F5 key to run the program. Alternatively, you can start it manually by going to the debug tab and clicking the green start arrow, as shown below.
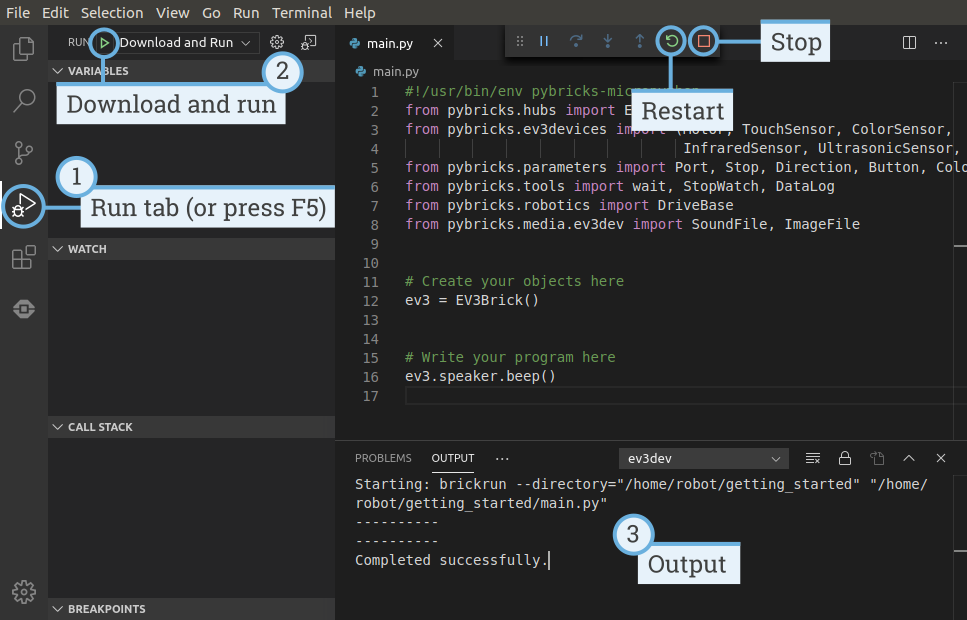
When the program starts, a pop-up toolbar allows you to stop the program if necessary. You can also stop the program at any time using the back button on the EV3 Brick.
If your program produces any output with the print command, this is shown
in the output window.
Expanding the example program
Now that you’ve run the basic code template, you can expand the program to make a motor move. First, attach a Large Motor to Port B on the EV3 Brick, as shown below.

Next, edit main.py to make it look like this:
#!/usr/bin/env pybricks-micropython
from pybricks.hubs import EV3Brick
from pybricks.ev3devices import Motor
from pybricks.parameters import Port
# Create your objects here
# Initialize the EV3 Brick.
ev3 = EV3Brick()
# Initialize a motor at port B.
test_motor = Motor(Port.B)
# Write your program here
# Play a sound.
ev3.speaker.beep()
# Run the motor up to 500 degrees per second.
# To a target angle of 90 degrees.
test_motor.run_target(500, 90)
# Play another beep sound.
ev3.speaker.beep(frequency=1000, duration=500)
This program makes your robot beep, rotate the motor, and beep again with a higher pitched tone. Run the program to make sure that it works as expected.
Managing files on the EV3 Brick
After you’ve downloaded a project to the EV3 Brick, you can run, delete, or back up programs stored on it using the device browser as shown below.